Instalasi Mikrotik dalam pembahasan ini adalah melalui CD-ROM. Langkah-langkah berikut adalah dasar-dasar setup mikrotik yang dikonfigurasikan untuk jaringan internet sebagai PC Router/Gateway Web Proxy, DNS Server, DHCP, Firewall, serta Bandwidth Management. Konfigurasi ini dapat dimanfaatkan untuk membangun jaringan pada Internet sekolah, kampus ataupun Institusi non formal seperti
perusahaan. Langkah selanjutnya adalah menu instalasi melalui booting CD/DVD ROM tetapi sebelumnya harus menentukan terlebih dahulu topologi jaringan dan alokasi IP address. Seperti gambar topologi berikut :
Gambar Topologi Rancangan Jaringan
Topology gambar 3.1 adalah jaringan internet dengan mikrotik router OS. Mikrotik router berfungsi sebagai gateway server, DHCP, Firewall, NAT dan Hotspot. Berikut ini adalah penjelasan untuk keterngan dari gambar diatas:
- Publik atau ether0 IP Adrress 192.168.55.2/24
- Local atau ether1 IP address 192.168.1.1/24
Alokasi IP address diatas adalah untuk ether 0 gateway 192.168.55.2 ether 1 gateway 192.168.1.1. Langkah selanjutnya adalah proses instalasi mikrotik routerOS. Diasumsikan instalasi melalui CD-ROM dan setting BIOS diarahkan ke first booting adalah CD/DVD-ROM dan second booting adalah Harddisk.
Booting melalui CD ROM, sebelumnya ganti setting di BIOS yaitu first boot menjadi CD/DVD ROM. Cara untuk mengubah atau melihat konfigurasi tersebut adalah dengan masuk kedalam bios dengan menekan F2 atau tombol DEL tergantung dari versi bios yang digunakan pada mainboard. Sebagai contoh seperti gambar dibawah ini:
Gambar Startup BIOS
Setelah kita menekan tombol F2 maka akan keluar tampilan main menu bios seperti gambar dibawah ini.
Gambar Main menu BIOS
Selanjutnya kita pilih menu Boot untuk mengkonfigurasi urutan device untuk booting. Kita atur seperti konfigurasi dibawah ini agar computer melakukan booting lewat CD-ROM. Untuk lebih jelasnya lihat gambar dibawah ini:
Gambar Pilihan Boot menu BIOS
Setelah selesai kita tekan tombol F10 untuk menyimpan perubahan konfigurasi yang telah kita lakukan. Kemudian computer akan melakukan reboot dan kita masukkan CD Installasi mikrotik. Setelah kita tunggu dan proses installasi mikrotik dimulai. Untuk booting awal installasi mikrotik dapat kita lihat seperti gambar dibawah ini :
Apabila proses booting awal berjalan dengan baik kemudian akan ditampilkan menu instalasi MIKROTIK sepert berikut :
Pada menu instalasi di tampilkan service apa saja yang ingin kita install. Untuk lebih mudahnya kita pilih semua service yang di sediakan dengan menekan tombol ‘a’. maka semua service akan terpilih
Apabila kita menginstall baru tekan tombol ‘n’ atau apabila kita hanya menambahkan service baru tekan tombol ‘y’ agar konfigurasi yang sudah di buat tidak hilang. Langkah berikutnya akan disiapkan ruang harddisk yang akan di pakai oleh MIKROTIK dengan memformatnya dan mengkopikan file-file yang dibutuhkan
Setelah proses pengkopian file selesai kemudian proses instalasi membutuhkan reboot ulang. Apabila semua proses instalasi tidak mengalami error setelah reboot ulang di layar akan muncul tampilan user login dan password, seperti gambar di bawah :
Secara default user yang dipakai adalah user admin dengan password yang masih kosong. Setelah login tampilan awal akan seperti berikut :
Kita tidak akan membahas perintah command line, karena akan salah rumit dan sulit untuk menghafalakannya. Untuk mensetting Mikrotik ini kita menggunakan tools lain yaitu Winbox. Tools winbox ini bisa diambil secara free di website http://www.mikrotik.co.id.
Dengan Winbox ini kita bisa mendeteksi System Mikrotik yang sudah di install asalkan masih dalam satu network, yaitu dengan mendeteksi MAC address dari ethernet yang terpasang di Mikrotik. Tampilan awal pertama kali mengaktifkan winbox adalah seperti berikut :
Setelah itu kita pilih MAC address kemudian kita klik connect. Maka akan keluar jendela downloading plugin from (Alamat MAC Address dari Router Mikrotik Kita / Alamat IP Address Router Mikrotik Kita).
Kita tunggu hingga proses download selesai. Maka akan muncul tampilan seperti di bawah :
Mikrotik telah siap disetting dan siap digunakan.

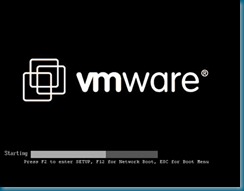

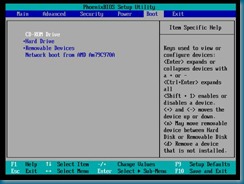

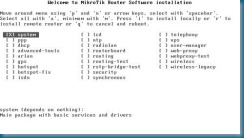





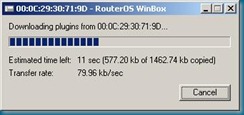

0 comments:
Post a Comment