Find the right Urban Vibe Illustration in this tutorial. Pure Street Style!
Create a new file (File>New) that would have 1024x768 px and 72 dpi. After that, choose the Rectangle Tool (U) to represent the background of the next picture.
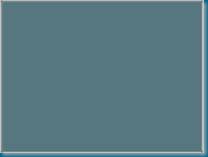
The layer’s parameters: Blending Options>Gradient Overlay

Gradient’s parameters:


Download from Internet a set of ready to use brushes for Adobe Photoshop: ABSTRACT_MEGA_PACK_BRUSHES, VECTOR_ABSTRACT_2, Floral_ornaments, Clouds_brushes.
Next find in Internet a picture, representing a DJ.

Cut out the DJ’s figure:

Apply for the DJ’s layer the next parameters: Blending Options>Color Overlay


Insert also the DJ’s silhouette on the central part of our picture.

On a new layer (Create a new layer) we’ll use the brushes from the set, VECTOR_ABSTRACT_2.
We’ll use the next brushes: the fourth colored with #89AA39, the fifth colored with #B7B854 (the layers containing the brushes must be placed lower than the DJ’s layer)

Create a new layer (Create new layer) and select the floral_ornament _05 brush out of the Floral ornaments set, colored with #545B15 and the brushes from the set ABSTRACT_MEGA_PACK_BRUSHES.
We’ll use the next brushes out of this set: Circle 1, colored #949D1E, Circle 4, colored #305601.
The set VECTOR_ABSTRACT_2 gives the possibility to use here the brushes 17 and 21, colored with #4F5534 and the brush 23, colored with #363921.

(the brushes’ layers must be placed lower than the DJ’s layer).
Music dreamer effects - part 2
Create another new layer (Create new layer) and apply here the next brushes out of the Floral ornaments set: the brush floral _ornament_01, colored with #626C1A, the brush floral _ornament _03, colored with #626C1A. The set of brushes ABSTRACT_MEGA_PACK_BRUSHES is useful when using the brush Circle 14, colored with #284004 and #819E38

(the layers containing the brushes must be placed lower than the DJ’s layer).
Create one more new layer (Create new layer), where we’ll apply the next brush out of the set ABSTRACT_MEGA_PACK_BRUSHES: the brush Abstract 6, colored with #223E01.

(the layers containing the brushes must be placed lower than the DJ’s layer).
On the next new layer (Create new layer) we’ll apply the next brushes out of the set ABSTRACT_MEGA_PACK_BRUSHES: the brush Circle 15, colored with #2A4306, the brush Circle 3, colored with #B7B854, the brush Arrow 1, colored with #B7B854.

(the layer containing the brushes should be placed lower than the DJ’s layer).
Next we’ll choose the Custom Shape Tool (U), colored with #333501. Press on Shift button three times and represent a shape, like that one from below.


(the layer must be placed lower than the DJ’s layer).
Using the same instrument, try to represent one more new pattern’s element, colored with #C9E06E

Now we should turn over the pattern’s element, selecting previously the Free Transform option.

(the layer will be placed lower than the DJ’s layer).
On a new layer (Create new layer) we have to apply the brush named Texture Comb 3, colored with #BDD266, out of the set Faux Finish Brushes

Create one more new layer (Create new layer) and apply the next brushes out of the set Assorted Brushes: the brush Starburst-Small, colored with #909B46 and #B1B09A and also the brushes from the set VECTOR_ABSTRACT_2: the brush 23, colored with #89AA39. Finally apply the brush from the set ABSTRACT_MEGA_PACK_BRUSHES, brush Circle 14, colored with #6E8F34.

On the last layer (Create new layer) we’ll select the brush Pincel muestreado 9, colored with #95996B out of the set Clouds_brushes.

Finished!
0 comments:
Post a Comment